In questo post vedremo le primissime operazioni da fare prima ancora di collegare il nostro nuovo Raspberry Pi, in particolare:
- come formattare correttamente una scheda SD;
- quali opzioni abbiamo per scegliere la variante di sistema operativo piu’ adatta;
- come preparare la scheda SD scrivendovi l’immagine avviabile del sistema.
Pronti? Si comincia!
Per poter avviare il nostro nuovo Raspberry Pi, è necessario prima preparare una scheda SD, che conterrà il sistema operativo e i programmi che andremo successivamente a installare. Il sistema operativo più utilizzato sul Pi è Raspbian, una versione di Debian Linux ottimizzata per il Raspberry; sono possibili anche altre scelte, come Pidora (basata su Fedora Remix) e RaspBMC, una distribuzione dell’eccellente media center XBMC, particolarmente indicata nel caso si voglia utilizzare il Raspberry come hub multimediale per riproduzione di musica, fotografie e filmati (anche in HD). Andiamo a vedere due diversi metodi per la preparazione della scheda SD. In entrambi i casi, è consigliato l’utilizzo di una scheda da 4 o 8 GB, di classe 4 o superiore. Io ho usato con successo sia delle Kingston classe 4 da 4GB che una Lexar classe 6, sempre da 4GB. Vi servirà, ovviamente, un lettore di SD USB se non ne avete uno integrato nel vostro computer. Prima di cominciare è necessario preparare la scheda con il programma SD Formatter, scaricabile da qui. Formattando la card con questo programma si eliminano tutti i dati, incluse eventuali partizioni multiple che Windows non riesce a vedere (e quindi a formattare). Lanciando il programma sotto Windows, appare questa schermata:
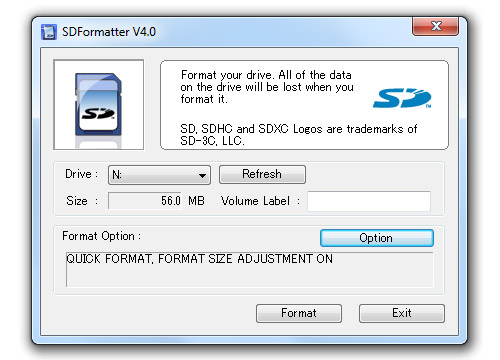
La finestra di SD Formatter: la scheda utilizzata è una 4GB, tuttavia, dopo precedenti tentativi di installazione di Raspbian, lo schema delle partizioni fa “vedere” a Windows solo 56MB.
Controlliamo che la lettera di unità indicata sia corrispondente al lettore di SD, scegliamo (volendo) un nome per il volume, e cliccando sul tasto Option selezioniamo Format Type: Quick e Format Size Adjustment: On. Premendo Format e dando conferma alle successive richieste, verranno eliminate tutte le partizioni presenti sulla scheda SD e ne verrà ricreata una singola mettendo a disposizione l’intera capacità della scheda (3.72GB effettivi). Possiamo passare alla scrittura vera e propria del sistema operativo sulla card, ma prima dobbiamo scegliere quale metodo utilizzare fra i due principali disponibili.
Tutti i pacchetti software indicati di seguito sono sempre recuperabili dalla pagina principale dei download sul sito ufficiale.
Il primo metodo, introdotto di recente, utilizza il cosiddetto pacchetto NOOBS (New Out of Box Software) per creare una SD autoavviante partendo dalla semplice estrazione di un archivio ZIP. Non sono richiesti software aggiuntivi nè per Windows, nè per Linux/Mac OsX. Al primo avvio del Raspberry, è possibile scegliere la distribuzione software che si desidera usare da un menu grafico: sono presenti le tre principali sopraelencate e alcune altre scelte. Il vantaggio di questo metodo è che non richiede un software particolare per scrivere la SD; tuttavia, il download del pacchetto di installazione è più pesante e supera il GB. Iniziamo scaricando il pacchetto NOOBS da qui (via http) o da qui (via torrent). Una volta scaricato, basta estrarne il contenuto nella cartella principale della card SD formattata, preservando la struttura delle sottocartelle. Ecco come si presenta una SD correttamente preparata usando Windows:

Una card SD preparata con NOOBS. Notare che i file recovery.* si trovano nella cartella radice della SD (N:)
Se la card SD è stata preparata correttamente, inserendola nel Raspberry Pi e collegando l’alimentazione microUSB la board dovrebbe avviarsi e, dopo qualche secondo, visualizzare a schermo il menu di NOOBS. Se non viene visualizzato nulla, è possibile cambiare la modalità video premendo uno dei tasti seguenti:
- HDMI (modalità default)
- HDMI safe mode, da provare se si usa il cavo HDMI e il monitor non visualizza nulla
- Composito PAL, da usare se si e’ collegato il Pi usando il cavo composito (jack giallo)
- Composito NTSC
Una volta visualizzato il menu principale, possiamo scegliere la distribuzione da utilizzare, e dal riavvio successivo il Pi si avvierà direttamente senza riproporre la schermata di recovery. La scelta consigliata per iniziare è Raspbian.
Attenzione: NOOBS non viene sovrascritto, per cui se in un secondo momento volessimo provare un’altra delle distribuzioni offerte, possiamo tenere premuto Shift durante l’avvio per tornare alla recovery e modificare la nostra scelta. Nel menu di recovery ci sono anche altre utilità, come un browser per consultare Google in caso di problemi. Per una descrizione più completa di NOOBS si veda la pagina di annuncio su raspberrypi.org.
Il secondo metodo consiste nello scegliere direttamente una distribuzione, scaricarne una immagine (file .img) e scrivere l’immagine sulla SD nel modo corretto, per preparare il filesystem e renderla avviabile. Per poterlo fare sotto Windows è necessario un software aggiuntivo, Win32DiskImager, scaricabile qui. Sotto Linux o OsX si può usare dd da riga di comando o Terminale. Il vantaggio è che dovendo scaricare solo i file di una specifica distribuzione, il download è molto più leggero (Raspbian pesa circa 470MB contro 1.1GB di NOOBS). Sulla pagina dei download del sito raspberrypi.org, dobbiamo scaricare il file immagine di Raspbian “wheezy”, la prima distribuzione fra quelle elencate alla voce Raw Images. Al momento, l’ultima versione è datata 25 maggio 2013 ed è scaricabile direttamente da qui (http) o da qui (torrent). Una volta ottenuto il file con estensione .zip, lo estraiamo per ottenere il file .img. Se siamo sotto Windows, lanciamo Win32DiskImager (non necessita di installazione, è sufficiente estrarre lo zip in una cartella):

La finestra di Win32DiskImager, con l’immagine di Raspbian caricata e pronta per essere scritta sulla SD.
Cliccando sull’icona della cartella andiamo a cercare il file .img appena estratto, controlliamo che la lettera sotto Device corrisponda a quella del lettore di SD, e iniziamo la scrittura con Write. Dopo qualche minuto la nostra scheda SD sarà pronta per essere inserita nello slot del Raspberry per poterlo avviare. Se siamo sotto Linux o OsX, ci sono vari metodi e, volendo, varie utility, sia grafiche che da Terminale, per scrivere l’immagine sulla scheda SD. Il più rapido, che non richiede nessun software aggiuntivo oltre a quello già presente sul computer, prevede l’utilizzo del comando dd. Un elenco completo delle procedure e delle utility disponibile si trova su questa pagina.
Attenzione!
il comando dd è potenzialmente pericoloso, dato che può sovrascrivere qualsiasi partizione su un qualsiasi disco collegato al computer. Fate attenzione a individuare il device giusto per il vostro sistema e a indicarlo correttamente nei comandi che seguono!
Ecco un esempio di come scrivere una immagine sotto OsX, usando dd:
-
diskutil list
- identificate il disco corretto (e non la partizione) corrispondente alla scheda SD (ad esempio, disk4 e non disk4s1)
-
diskutil unmountDisk /dev/<disk# from diskutil>
- dove, nell’esempio precedente, si userebbe disk4: /dev/disk4
-
sudo dd bs=1m if=<your image file>.img of=/dev/<disk# from diskutil>
- dove va sostituito il percorso corretto del file immagine, e ancora una volta l’identificativo del disco trovato prima.

Utilizzo del Terminale per preparare la scheda SD con Raspbian usando dd. Il lettore SD interno del Mac corrisponde a /dev/disk1. Nei parametri del comando dd, tuttavia, si è preferito usare /dev/rdisk1 per una scrittura più veloce.
Una volta dato il comando sudo dd, vi verrà chiesta la password di amministratore di OsX, dopodichè trascorreranno alcuni minuti senza nessun output a schermo mentre la scrittura viene effettuata. Una volta conclusa l’operazione, sarà possibile inserire la scheda nel Raspberry e avviarlo: al primo avvio, dopo il caricamento del sistema operativo verrà lanciato automaticamente il tool raspi-config, che permette la configurazione di base del sistema. Vedremo le primissime operazioni da effettuare in un successivo articolo. A presto!

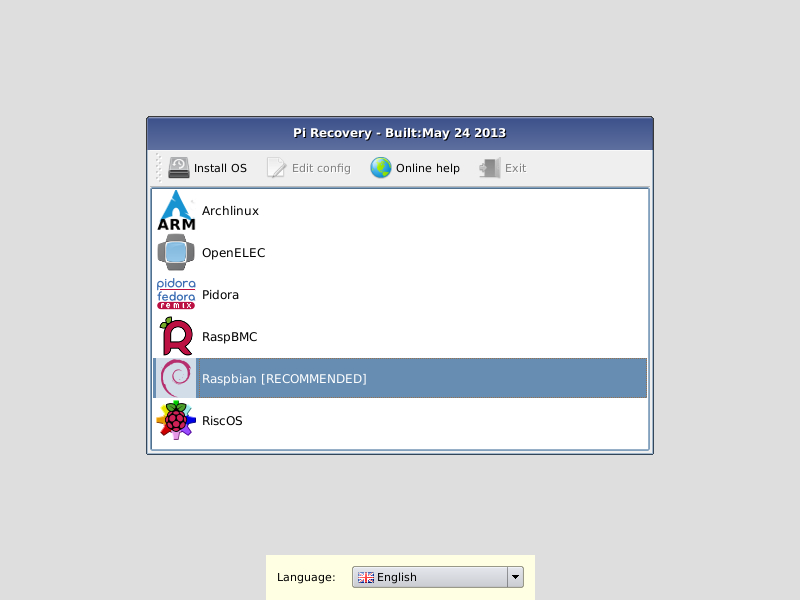
Pingback: Primi passi con Raspbian | vemp.org
Pingback: Collegare un hard disk esterno al Pi | vemp.org
Pingback: Primi passi con RaspBerry PI - it | McMajan